[Untuk memudahkan anda, muat turun terus panduan Langkah Demi Langkah Format Windows XP (238kB) dalam format PDF ini.] Langkah 1 :
Buat backup semua data yang penting sebelum operasi format dilakukan. Selepas format, semua data yang ada dalam drive tersebut akan hilang. Oleh itu, backup adalah penting. Sama ada ke partition lain dalam hard disk atau pendrive anda.
Langkah 2:
Sekarang ready untuk formatkan PC anda. Langkah seterusnya akan memformat pc anda sepenuhnya. Sebelum itu, pastikan anda mempunyai CD Windows XP yang original yang terdapat di pasaran.
Langkah 3:
Sekarang offkan pc anda. Sekarang ready untuk format : ‘On’kan semula pc anda. Sebaik sahaja pc anda start, masukkan CD Windows XP ke dalam CD/ DVD drive anda. Tunggu sehingga keluar arahan “Press any key to boot from CD..“.
(Jika arahan tidak keluar kemungkinan komputer anda tidak di seting CD ROM sebagai first drive. Untuk mengatasinya, restart semula komputer dan masuk BIOS mode dengan menekan kekunci yang sepatutnya. Kemudian cari setting Boot Order untuk BIOS komputer anda dan pilih CDROM sebagai Boot yang pertama. Sekarang save dan exit BIOS. Mulakan langkah 3 semula.)
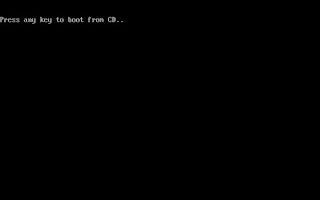
Langkah 4:
Nanti akan kuar skrin biru.. Biarkan windows anda begitu. Itu tandanya ia sedang loading file. Sehingga kuar mesej beberapa option, pilih “Press ENTER to set up Windows XP.”

Langkah 5:
Akan keluar “Licence agreement”. Tekan F8 untuk teruskan intallation.
Langkah 6:
Jika anda ada install windows xp sebelum ini, akan kuar mesej untuk Repair dengan menekan “R“. Tapi saya cadangkan jangan tekan kerna ia cuma overwrite windows yang ada dan bukan format seperti biasa. jadi tekan “Esc“.
Langkah 7 :
(Abaikan langkah 7 jika hard disk anda adalah hard disk baru.) Di sini anda dapat lihat partition yang ada dalam komputer anda. Pilih partition yng mengandungi OS, selalunya C:, dan tekan “L” untuk delete partition. Skrin seterusnya membawa anda untuk pengesahan delete partition tersebut. Tekan kekunci yang mana berkenaan untuk YES. (Saya x ingat.. huhu..)
Langkah 8 :
Sekarang partition C anda adalah Unpartitional space. Tekan Enter untuk install. Seterusnya, pilih “Format the partition using the NTFS file system“.


Langkah 9 :
Hard disk anda akan diformat. Kemudian komputer anda akan di restart. Perhatian: Apabila komputer anda restart, jangan tekan apa-apa kekunci semasa keluar : Press any key to boot from CD..“. Installation sebenarnya belum tamat lagi. Kemudian windows akan teruskan installation seperti biasa.
Langkah 10 :
Pada suatu ketika, installation akan kuar “Regional and Language Options“. Klik customize dan pilih location : Malaysia. Kemudian, klik “Next“.

Langkah 11 :
Letak nama anda dan organisasi. Apa-pa pun boleh.

Langkah 12 :
Masukkan Windows XP serial number. Ia terdapat pada kotak CD anda. (Atau atas kertas casing cd jika bukan yang ori..)

Langkah 13:
Namakan komputer anda. Letakkan password pada administrator jika perlu. Saya cadangkan tidak perlu jika komputer tersebut adalah komputer public di rumah.

Langkah 14:
Pilih masa dan tarikh. Pastikan Time Zone anda tepat juga iaitu Malaysia/Kuala Lumpur : GMT+0800.

Langkah 15:
Untuk setting Network cuma pilih Typical Setting dan klik Next untuk windows seterusnya.

Langkah 16:
Installation akan diteruskan. Kemudian komputer akan restart semula. Wizard untuk activate windows akan keluar. Pada masa ini, cuma pilih “Skip” sahaja. Kemudian pilih NO untuk register pada website microsoft.

Langkah 17 :
Tahniah! Anda baru sahaja berjaya menginstall windows XP.
Jangan lupa selepas anda berjaya masuk ke komputer terdpat beberapa perkara lagi yang anda kena lakukan seperti :
Buat backup semua data yang penting sebelum operasi format dilakukan. Selepas format, semua data yang ada dalam drive tersebut akan hilang. Oleh itu, backup adalah penting. Sama ada ke partition lain dalam hard disk atau pendrive anda.
Langkah 2:
Sekarang ready untuk formatkan PC anda. Langkah seterusnya akan memformat pc anda sepenuhnya. Sebelum itu, pastikan anda mempunyai CD Windows XP yang original yang terdapat di pasaran.
Langkah 3:
Sekarang offkan pc anda. Sekarang ready untuk format : ‘On’kan semula pc anda. Sebaik sahaja pc anda start, masukkan CD Windows XP ke dalam CD/ DVD drive anda. Tunggu sehingga keluar arahan “Press any key to boot from CD..“.
(Jika arahan tidak keluar kemungkinan komputer anda tidak di seting CD ROM sebagai first drive. Untuk mengatasinya, restart semula komputer dan masuk BIOS mode dengan menekan kekunci yang sepatutnya. Kemudian cari setting Boot Order untuk BIOS komputer anda dan pilih CDROM sebagai Boot yang pertama. Sekarang save dan exit BIOS. Mulakan langkah 3 semula.)
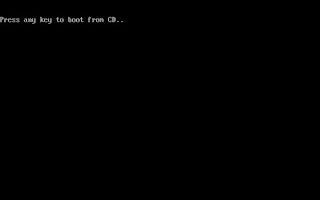
Langkah 4:
Nanti akan kuar skrin biru.. Biarkan windows anda begitu. Itu tandanya ia sedang loading file. Sehingga kuar mesej beberapa option, pilih “Press ENTER to set up Windows XP.”

Langkah 5:
Akan keluar “Licence agreement”. Tekan F8 untuk teruskan intallation.
Langkah 6:
Jika anda ada install windows xp sebelum ini, akan kuar mesej untuk Repair dengan menekan “R“. Tapi saya cadangkan jangan tekan kerna ia cuma overwrite windows yang ada dan bukan format seperti biasa. jadi tekan “Esc“.
Langkah 7 :
(Abaikan langkah 7 jika hard disk anda adalah hard disk baru.) Di sini anda dapat lihat partition yang ada dalam komputer anda. Pilih partition yng mengandungi OS, selalunya C:, dan tekan “L” untuk delete partition. Skrin seterusnya membawa anda untuk pengesahan delete partition tersebut. Tekan kekunci yang mana berkenaan untuk YES. (Saya x ingat.. huhu..)
Langkah 8 :
Sekarang partition C anda adalah Unpartitional space. Tekan Enter untuk install. Seterusnya, pilih “Format the partition using the NTFS file system“.


Langkah 9 :
Hard disk anda akan diformat. Kemudian komputer anda akan di restart. Perhatian: Apabila komputer anda restart, jangan tekan apa-apa kekunci semasa keluar : Press any key to boot from CD..“. Installation sebenarnya belum tamat lagi. Kemudian windows akan teruskan installation seperti biasa.
Langkah 10 :
Pada suatu ketika, installation akan kuar “Regional and Language Options“. Klik customize dan pilih location : Malaysia. Kemudian, klik “Next“.

Langkah 11 :
Letak nama anda dan organisasi. Apa-pa pun boleh.

Langkah 12 :
Masukkan Windows XP serial number. Ia terdapat pada kotak CD anda. (Atau atas kertas casing cd jika bukan yang ori..)

Langkah 13:
Namakan komputer anda. Letakkan password pada administrator jika perlu. Saya cadangkan tidak perlu jika komputer tersebut adalah komputer public di rumah.

Langkah 14:
Pilih masa dan tarikh. Pastikan Time Zone anda tepat juga iaitu Malaysia/Kuala Lumpur : GMT+0800.

Langkah 15:
Untuk setting Network cuma pilih Typical Setting dan klik Next untuk windows seterusnya.

Langkah 16:
Installation akan diteruskan. Kemudian komputer akan restart semula. Wizard untuk activate windows akan keluar. Pada masa ini, cuma pilih “Skip” sahaja. Kemudian pilih NO untuk register pada website microsoft.

Langkah 17 :
Tahniah! Anda baru sahaja berjaya menginstall windows XP.
Jangan lupa selepas anda berjaya masuk ke komputer terdpat beberapa perkara lagi yang anda kena lakukan seperti :
- activate windows anda (jika original Windows XP).
- install motherboard driver dan graphic card driver (jika pakai) serta lain2 driver yang perlu
- install antivirus
- install ms office (penting untuk anda menaip)
- install software2 lain yang berkaitan seperti WinAmp, WinZip, WinRar, Audio ngan viseo codec dan lain2 lagi.
No comments :
Post a Comment